あなたはAIの可能性を感じていますか?
業務効率化やクリエイティブな作業、日々の生活まで、あらゆる場面でAIの活用が期待されています。その中でも注目を集めているのが、Microsoftの「Copilot」です。
Copilotは、高度な自然言語処理能力と多様な機能を備えたAIアシスタント。
無料版でも、
- テキスト生成
- 画像生成
- Web検索
- 情報要約
など、さまざまな機能を利用できます。
この記事では、Copilotの基本的な使い方から、業務効率化、学習、プライベートでの活用方法、さらには効果的なプロンプトの作成方法や注意点まで、Copilotの魅力を余すところなく解説します。
Copilotを使いこなして、あなたの可能性をさらに広げましょう!
まずはCopilotの基本概念について以下を解説します。
Contents
Microsoft Copilotの概要
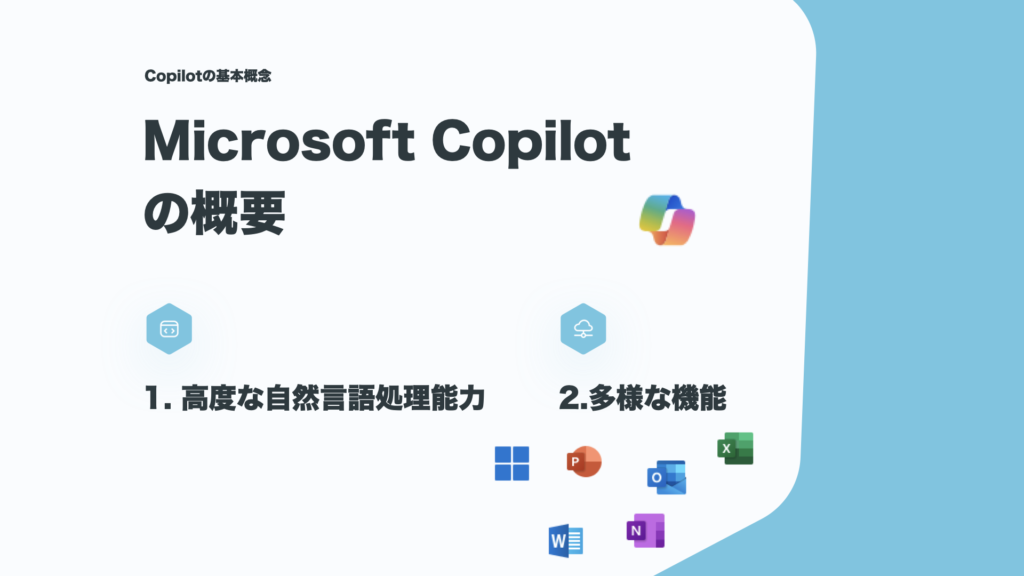
まず、Copilotの概要です。
Copilotには高度な自然言語処理能力があります。
これは大規模言語モデルと呼ばれ、言語能力に優れたチャットAIです。MicrosoftCopilotやChatGPTも同様です。
次に、多様な機能。Copilotはチャット以外にも多くのことができます。
例えば、OfficeのツールやWindows 11と連携して使用することができます。
ただし、Microsoft Officeは有料版になりますので、今日はその前段階までにとどまりますが、それでもやれることはたくさんあります。ぜひ押さえていきましょう。
高度な自然言語処理能力

一つ目は高度な自然言語処理能力です。
この詳細な内容を説明します。まず一つ目はGPT-4ベースの技術についてです。
GPT-4ベースの技術
Copilotは元々マイクロソフトがOpenAI、つまりチャットGPTでOpenAIが開発したものです。
OpenAIにはマイクロソフトが出資しており、イーロン・マスクもかつて出資していましたが、彼は途中でプロジェクトから抜けました。
マイクロソフトが出資している関係で、マイクロソフトのAIツールでもGPTが使える形になっています。
最近の大規模言語モデルであるGPT-4が基盤となっており、無料版でも有料版と同じ性能が使えるのが大きなポイントです。
ただし、無料版は生成速度が遅いことがありますので、有料版の方が精度が高いという点はあります。それで自然な対応が可能です。
これはチャットシステムであるChatGPTと同じ基盤を使っているため、どんどん精度が上がり、自然な会話ができるようになっています。Copilotの場合も同じで自然な対話が可能です。
多言語対応
次は多言語対応についてです。
日本語を含む多くの言語でのコミュニケーションが可能です。マイクロソフトはビジネス用として、Windowsやオフィスソフトをグローバルに展開しています。
そのため、多言語対応は非常に重要です。
多様な機能
続いて、多様な機能についてです。
まず、情報提供に関して幅広いトピックに関する質問に対して最新かつ正確な情報を提供できます。
ChatGPTとは異なり、Bingの検索エンジンと連携しているため、Bingから情報をピックアップして回答を出力します。
これにより、最新の情報を提供することができます。検索エンジン上の最新情報をピックアップしてくれる点は大きなメリットです。
検索回数は無制限ですので、幅広く情報を集めることができます。
コンテンツ生成
そしてコンテンツ生成ですね。チャットだけじゃなく、文章やコード、ビジネスアイデアなど、様々な形式のコンテンツを生成することが可能です。
プログラミングコードも含まれるので、クリエイティブな部分にも対応できます。
タスク支援
次にタスク支援についてです。日々のタスク、プライベートでも業務のタスクでも、例えば日常的な作業から複雑な問題解決まで、幅広くサポートしてくれます。
ビジネスシーンでは複雑な問題も多いかと思いますが、それらをサポートすることで業務に非常に特化している印象です。
続いては無料版Copilotの主な機能について説明します。
今日すぐに使える機能を紹介していきますので、ぜひ使ってみてください。
無料版Copilotの主な機能

まず一つ目はテキスト生成。これは当然できます。
二つ目は画像生成ができるところも大きいですね。
これは無料版だと1日5枚まで使うことができるので、結構大きいです。
あとはWeb検索と情報要約もすごく便利です。
例えば、Web上のものをそのままブラウザを立ち上げたまま要約したり、PDFを読み込ませたりすることができるマルチモーダルに対応しています。
これも無料としては非常に大きな部分です。あとは多言語翻訳に対応しているというところなど、こういったことが無料または利用可能です。
Microsoft Copilotの利用可能なプラットフォーム
続いて、Microsoft Copilotの利用が可能なプラットフォームを見ていきます。
これが割とたくさんあるので整理しておきましょう。
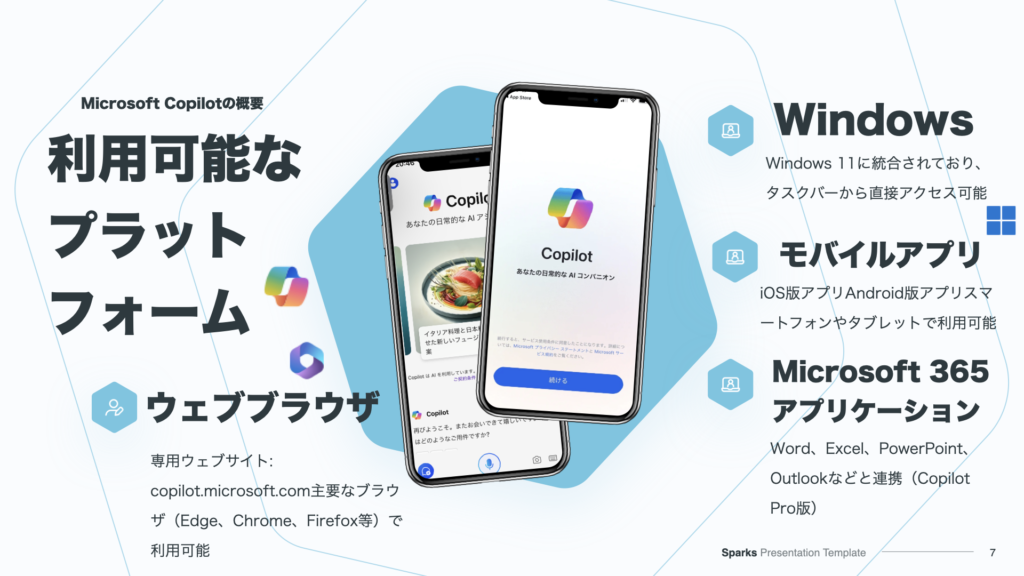
結構いろんなところで使うことができるので、ちょっと整理していきましょう。
まず無料版で使えるものとしては、やっぱりWebブラウザですね。
Copilotの専用Webブラウザがあり、Copilo Microsoft.comを入力すれば、主要なブラウザ(Chrome、Firefox、Safariなど)で利用することができます。誰でもインターネットがあれば使用できるのがポイントです。
続いてWindowsです。
Windowsの場合はデフォルトで使うことができます。
Windows 11に搭載されているので、最初から使用でき、タスクバーから直接アクセス可能です。Windowsを使っている方には非常に便利で、ショートカットキーを使えばすぐにCopilotを立ち上げて、その場で要約したりアイデアを出したりすることがシームレスにできます。
ちなみに、僕が今この説明をしている端末はMacなので、Macユーザーの方も大丈夫です。
メインで使うのはChromeですね。Google Chromeでも使用することができるのでご安心ください。
続いてモバイルアプリです。これも大きなポイントだと思います。
iOS版アプリとAndroid版アプリがあり、スマートフォンやタブレットで利用可能です。例えば、生成やツールはたくさんありますよね。
でも前のアプリ出してるよっていうツールもあるんですけど、結構な確率でiOS版しかないことが多いですよね。
iPhoneでしか使えないツールが多いんですけど、ここはですね、CopilotはAndroid版もアプリとしてあるので、どちらのスマートフォンを持っていてもアプリから使えるというのが大きいですね。
実際に僕もアプリをダウンロードして使っているんですけど、非常におしゃれというか、ダッシュボードが使いやすいなと感じます。
画像も生成できますし、アプリからMicrosoft365アプリケーションと連携も可能です。
有料になりますが、課金すればWord、Excel、パワーポイント、Outlookなどと連携できます。
これはCopilotPro版になりますので、記事の後半で説明します。
CopilotProに課金してもすぐにMicrosoft365とジョイントできるわけではない点に注意してください。
別途Microsoft365を年間契約で1万3000円から1万5000円程度で契約し、プラス月々CopilotProを契約したら使えるという形になります。
Copilot WEBブラウザ版
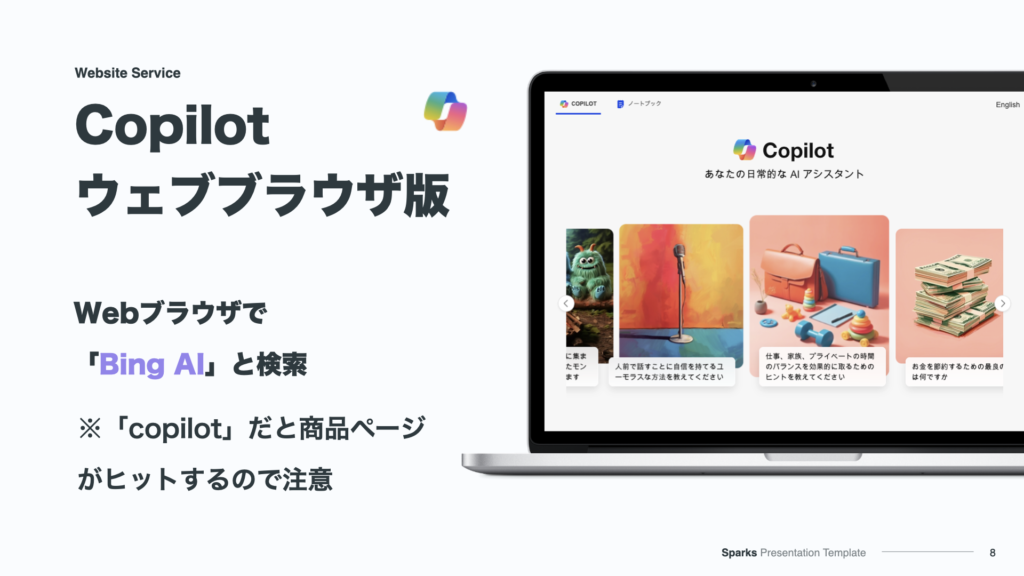
ここではCopilotWebブラウザ版を一緒に見ていきましょう。
ブラウザ版の立ち上げ方を説明していきます。
まず、Webブラウザ(先ほど言ったGoogle ChromeやSafariなど、何でもいいです)を開いてください。Copilotを使うためには、Bing AIと検索してください。Bingの後に空白を入れて、AIと入力します。
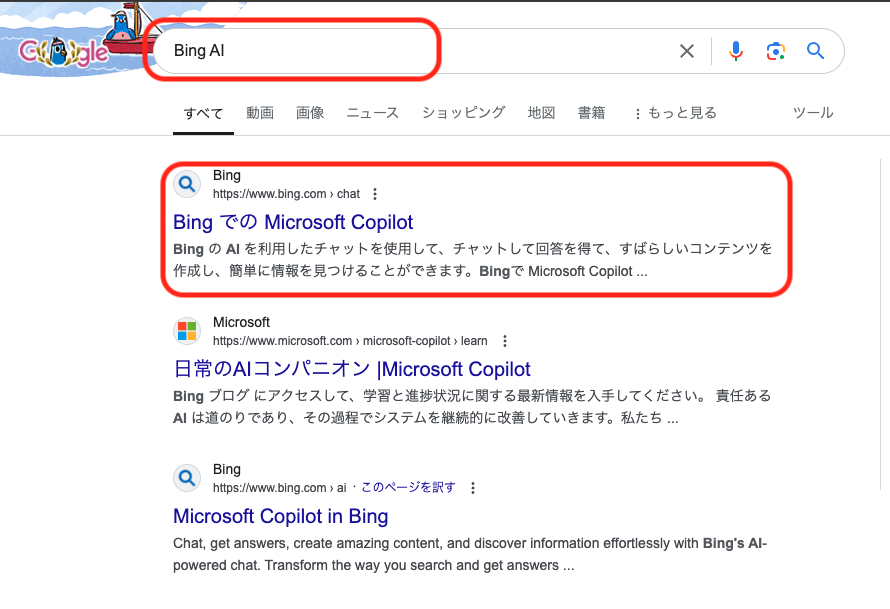
注意してほしいのは、ただ「Copilot」と検索すると商品ページに飛んでしまうことです。Microsoftのページに飛んでしまうので、これは注意してください。
概要として、このCopilotを見ていきましょう。まずはGoogleを使います。「Copilot」だけを検索すると、Microsoftのこのページに飛びます。
こちらですね。これはMicrosoftの解説ページになっていて、「こういうことができますよ」といった回答をしたり、アプリとペアリングしたり、料金プランを確認できる商品ページです。CopilotとEdgeとWindowsで使えます、といった内容です。
説明があって、これから使うものではないので、説明としては「こういうことができますよ」ということで見ておいていただければいいかと思います。
しかし、実際に使う方法としては、立ち上げ方を見ていきたいので、今日はBingAIを検索してください。
検索すると、一番上に「BingでのMicrosoft Copilot」が表示されます。これがCopilotのチャットになります。少しややこしいかもしれませんが、ブラウザの場合はこれを行ってください。
もともと2023年の12月に「Copilot」に名称が変わり、それ以前は「BingAI」という名称でした。検索エンジン上に以前の名称が残っているからだと思いますが、BingAIで検索するとこの画面に飛びます。
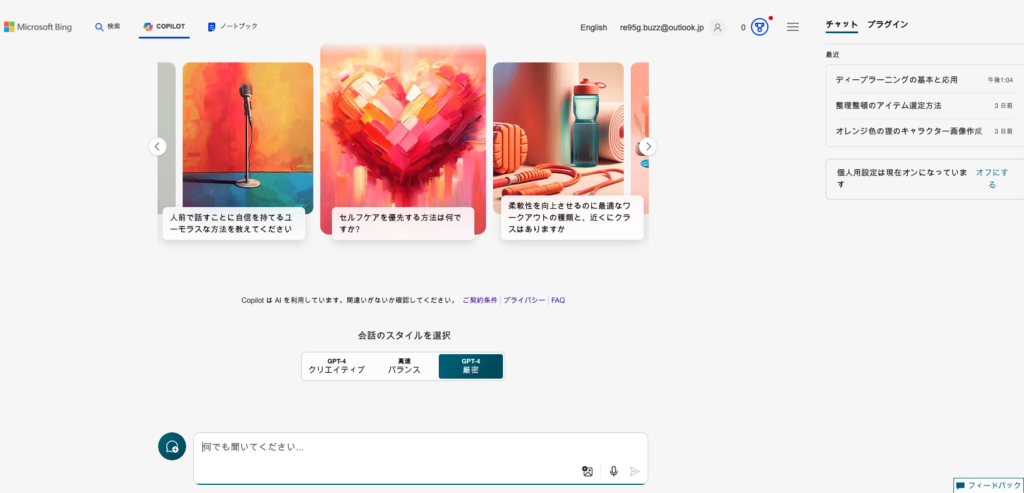
ここから使い始める形になります。
基本的な操作としては、例えば「Copilot、何かできますか?」のように質問すると、「こういうことができますよ」といった結果が表示されます。これは他のAIツール、例えばChatGPTの操作と基本的に同じです。

例えば追加で「表形式で出力し直してください」などと入力すると、この情報を表形式で出してくれて、なおかつ、Excelで編集って押したらExcelの方に飛ばす、ということも可能です。
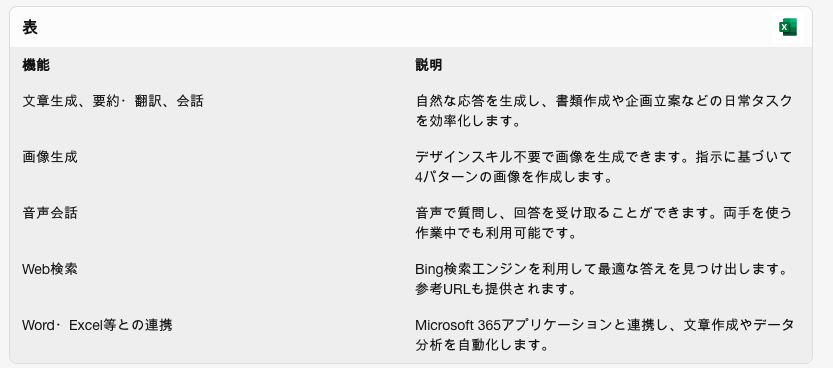
続いて基本的な操作でダッシュボードの説明をしていきます。
まず上にあるバーのボタンを押すとBingのページに飛びます。
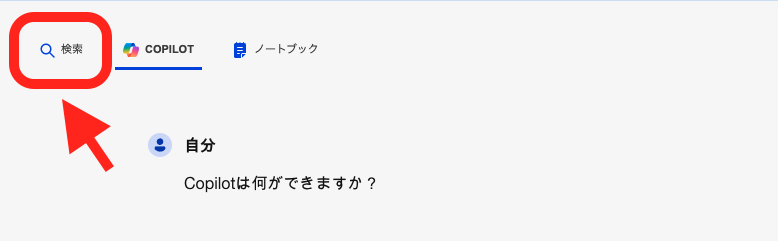
これは普通の検索エンジンですね。Copilotとしたら、BIng検索に飛ぶという形ですね。
検索エンジンと連動しています。
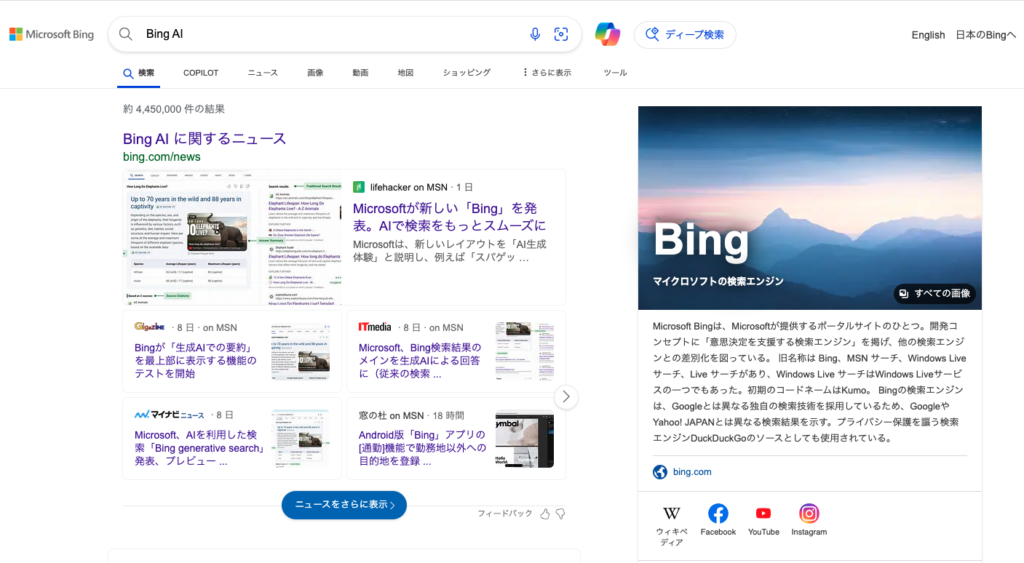
隣のアイコンを押すと、こちらのチャットに戻ってきます。
またノートブックというところがあり、これが結構大きなCopilotを使う非常にメリットです。
実際チャットだけの情報は出力が少ない印象があります(実際少ないです)。
これだけで多分資料を作ったりとかってあまりイメージわかないですよね。
でも実際にこのノートブックを開けてみると、こんな感じで長い文章を作ることができます。
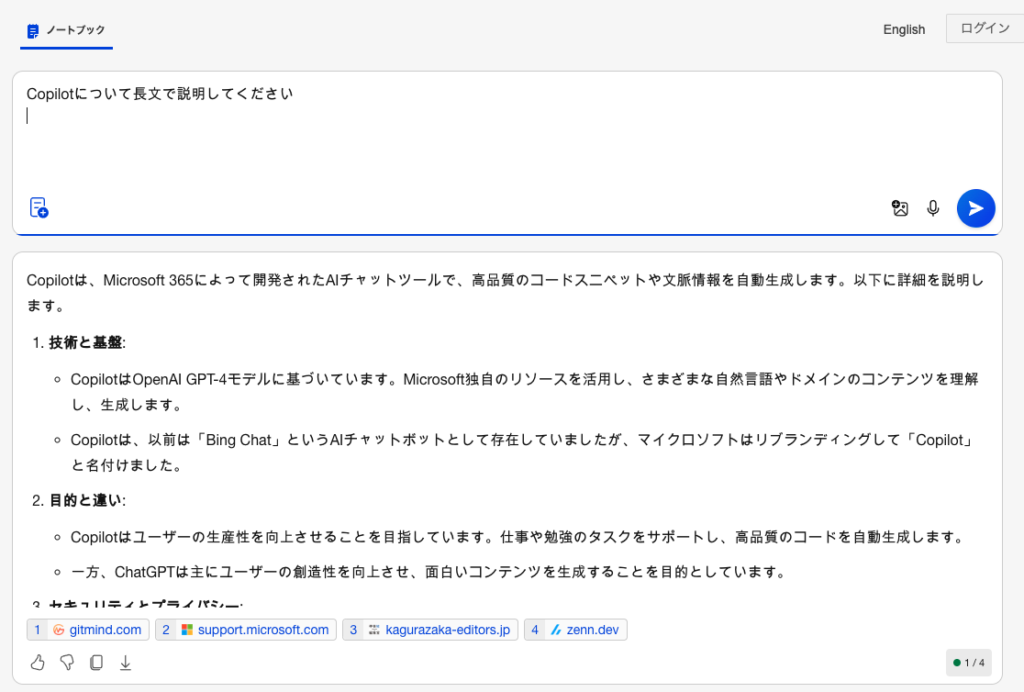
ここで要約したりして、最大1万8000文字まで対応します。
かなり長いですね。
例えば、「この文章を要約してください」という形で、コピペしてAIの歴史についての長い文章を読み込ませると、要約してくれて、比較的長い情報も生成してくれます。
これは非常に便利な機能で、知らない方もいるかもしれませんが、ぜひ使ってみてください。
会話のスタイルも選択できる
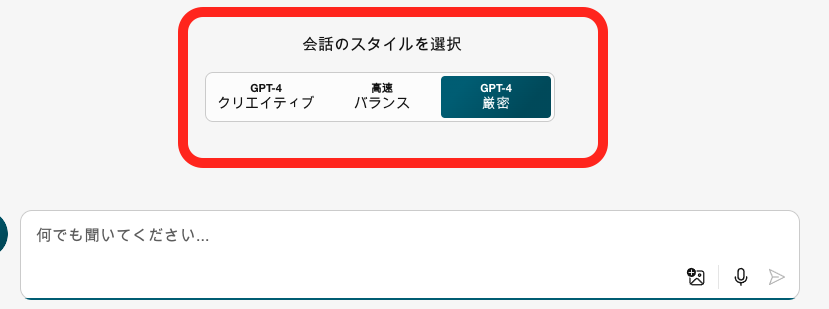
また、チャットの上部に会話のスタイルを選択できるボタンもあります。
これを押すと新しいトピックを作成できます。Copilotは大きく形を変えることができ、会話のスタイルを選択できます。
先ほどのものはよりバランスの取れたものでしたが、もっと創造的でクリエイティブなスタイルや、上に書いてあるように創造的で空想的なチャットを開始したり、より厳密で調査に役立つ形にすることもできます。
例えば「ディープラーニングについて教えてください」と入力すると、専門的な形で答えてくれるというわけです。
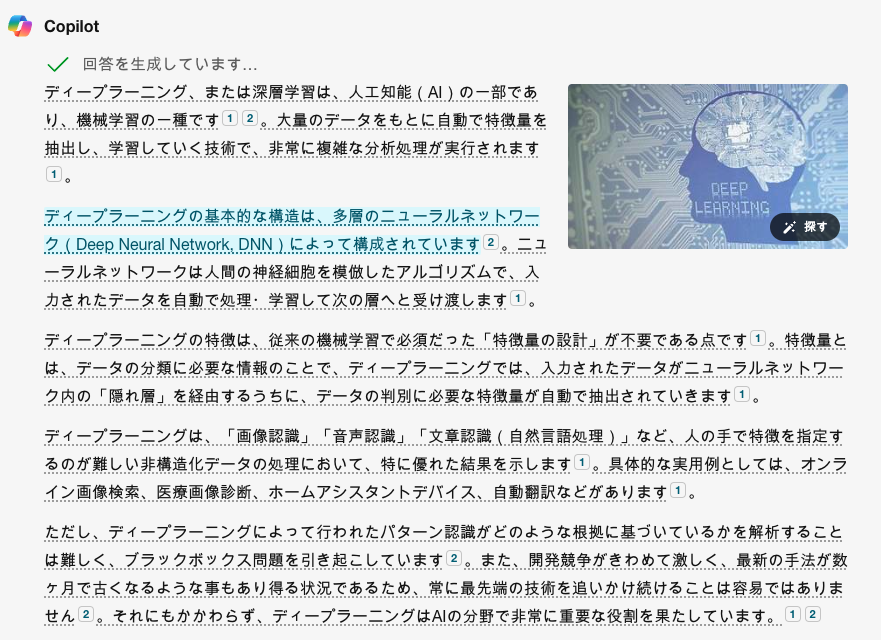
こんな形で深層学習の話になりますが、内容によってはもっと詳しく知りたい場合もありますし、バランスを重視してほしいこともあります。
また、もっとカジュアルにしたい場合もあるでしょう。Chat GPTではプロンプトで指定する必要がありますが、Copilotでは最初からこういった形で選ぶことができるので、とても便利です。
続いて、新しいトピックに移ります。こ画像を読み取ることもできます。見ていきましょう。準備しているものがあるので、ここに画像を入れます。
この画像には何かありますかと聞くと、数年前に比べて非常に精度が上がっています。すごく詳しく出してくれます。これはコンパスの画像なんですけど、アップデート前、フォームになる前ぐらいは精度がそこまで高くない印象もありました。
でも今は、写真を入れてもかなり正確に出してくれるんです。
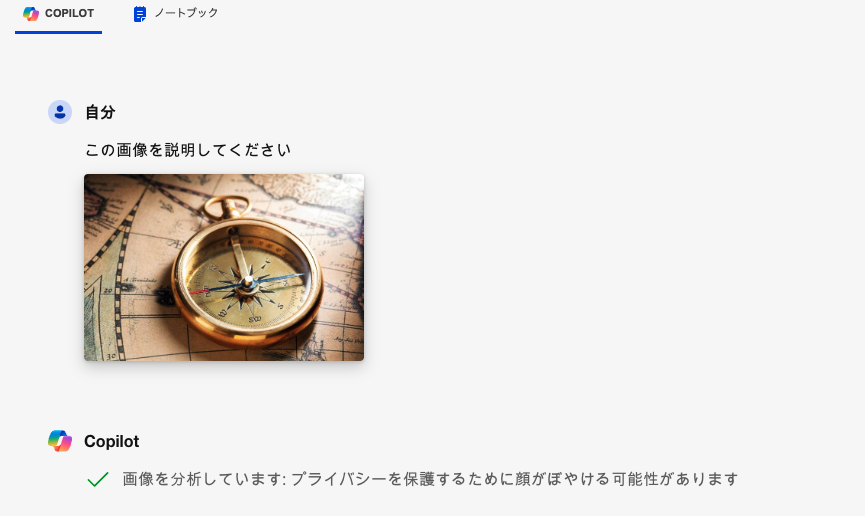
例えば以下の写真を読み込むとこのように回答してくれました。
地図の上に置かれた古典的な真鍮のコンパスを示しています。
コンパスの針はコンパスの顔に表示された文字を指しています。北方向を指していることが具体的にわかり、アンティークであるとか古風に見えるスタイルが設定されていることを示唆しています。
今回興味深い形で、この解説まで入れてくれるということで、最後に少しわかりにくい部分があります。この画像には「数学や宿題の問題は含まれません」といった旨もありmこれは関係ありませんが、公開や探検の象徴として詳細に提供されています。
その他の便利機能
Copilotはその他の機能も充実しています。チャット欄の隣にマイクがあって、そのマイクを押すと音声でも入力でき、回答も可能です。
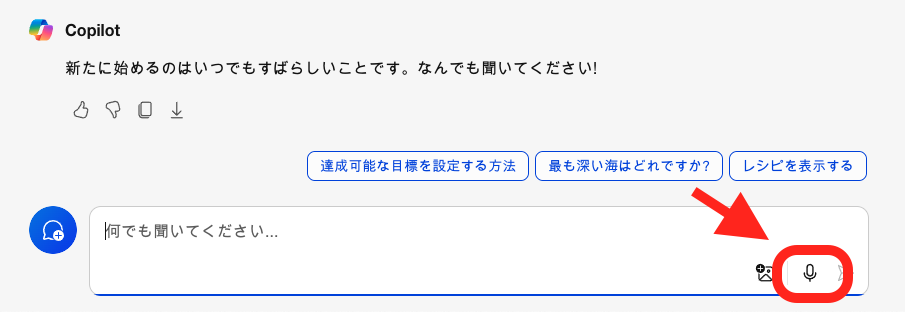
また、「English」を押すと英語に変わり、「日本のBing」を押すと日本語に変わります。
拡張機能(プラグイン)もあります。
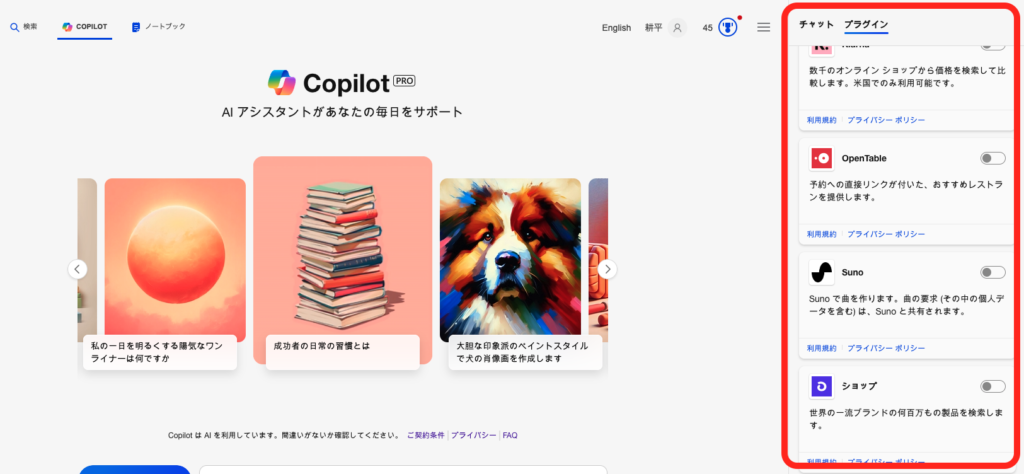
今は検索だけできますが、いろんなことができます。追加することができるところもあります。
新しいトピックで追加しないといけないので、こうしてもらえれば、例えばSUUMOのような曲を作ることができます。
曲の要求をすると、ここで「こういう曲を作ってください」と言えば、曲も作ってくれるということです。
Copilot利用上の注意点

例えば、画像は1日に15枚までだったり、生成スピードも無料版だと遅いです。
課金すれば高速になりますので、有料版の方が機能的に優れています。
また、AIによる生成内容は常に正確とは限らず、ハルシネーションやバイアスが発生することがあります。
情報は重要なので必ず確認が必要です。
リソースが出てくる場合、道野先生やツールも同じですが、先生やツールは統計学的に大規模言語モデルやニューラルネットワークなどを使っています。これらは次に続く言葉を予測して出力する技術です。
そのため、それっぽい言葉を賢く出してくれます。
もちろん、人間の脳のニューラルネットワークやシナプスの融合など、人間の脳の仕組みを模倣したのが人工知能です。
人間も時と場合によっては間違えることがあります。AIも同様で、絶対に正しいとは限らないので、確認が必要です。これは人間と同じです。
続いて、個人情報や機密情報の入力には注意しましょう。
生成AIでは例えば、自分の貯金残高や貯金通帳の番号を入力すると、誰かがそれを他の生成AIで学習して、それが出てくることがあります。
お客さんの情報も同様ですので、気をつけてください。こういったところは注意して置き換えることを意識しましょう。
Microsoft Copilptの料金体系
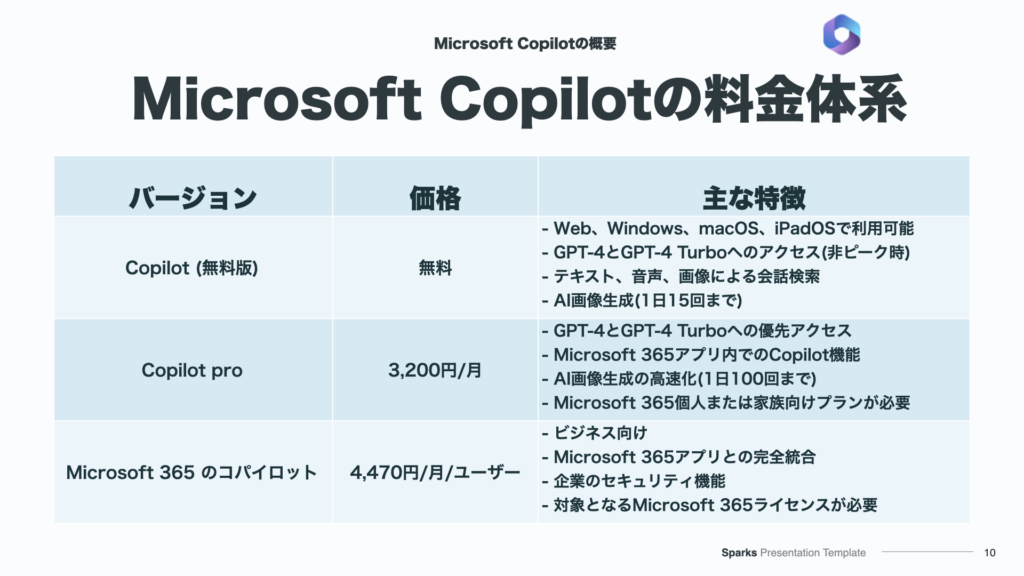
続いて気になる料金体系について説明します。マイクロソフトのCopilotは様々な料金体系があるので、こちらも押さえておきましょう。
基本的には本日は無料版を解説しますが、まずはCopilot無料版についてです。
無料で使えるのは、Windows、macOS、iOS、iPadOSなどで、GPT-4とGPT-4Turboにアクセス可能です。先ほど紹介した通り、テキスト、音声、画像全てに対応しています。
次に、月々3200円のCopilotProがあります。
これはGPT-4とGPT-4Turboへの優先アクセスが可能です。
混雑しているときでも、無料版だと遅くなったりエラーになったりしますが、優先アクセスではそれがなくなります。また、Microsoft 365アプリを課金して使っている場合、Copilot機能を利用できます。
AI画像の生成も高速で行え、1日100回まで使用可能です。Microsoft 365の個人または家族向けプランが必要ですが、このプランに加えてMicrosoft 365の機能を使う場合、そのプランも必要です。
最後に、Microsoft 365のCopilotは法人向けやビジネスパーソン向けで、料金は月々4470円です。
Microsoft 365アプリと完全統合されており、例えば会社でTeamsなどのチャットツールを使用している場合、業務に特化した機能を利用できます。
企業のセキュリティ機能についてですが、企業で使うことを前提としているため、セキュリティがしっかりしている点も重要です。
ここで気をつけて欲しいのが、対象となるMicrosoft 365のライセンスです。ライセンス登録が必要になるので、TeamsやOneNoteなどのサービスも含まれます。
また、メールなどもライセンスが必要ですので注意してください。では続いて、基本操作についてもう少し詳しく見ていきましょう。
Copilotでできる基本操作

まず、テキスト生成、画像生成、Web検索、情報要約がそれぞれ可能ですので、それぞれを深掘りして見ていきましょう。
テキスト生成

まずはテキスト生成です。具体的には、自然言語での質問応答が可能です。先ほども見ましたね。
続いて、
- ビジネス文章の下書き作成
- ブログ記事の下書き
- 複雑な概念の説明
- 問題解決のサポート
など、業務に特化した用途で使うことができます。
画像生成機能

続いて、画像生成も見ていきましょう。
どういったことができるのかというのが第3ですね。1日15万まで高精度な画像を使うことができます。これは非常に魅力的です。
あとマーケティング素材ですね。例えばスライドの素材とか、一時的に素材を見つけてこなくても、Copilot上でそのスライド資料に合った画像をその場で生成できたり、プレゼンテーション用の画像作成ができます。また、画像編集と活用もできます。
ちょっと画像生成についていろいろ見ていきましょう。
これも結構いろいろできますので、この場で作りましょうか。例えば、錆びた鎖を引きちぎろうとしている道化師の雄叫びという、ちょっと何だかわからないような画像を作ってください、としましょう。
難易度が高そうですね。こんな感じにしましょう。
「錆びた鎖を引きちぎろうとしている道化師の雄叫びの画像を作ってください」と言ったところ出て来た画像がこちらです。

AIが考える錆びた鎖を引きちぎろうとしている道化師の叫びです。
結構人間だとちょっと困るような画像依頼もこなしてくれます。
Web検索と情報要約

次はWeb検索と情報要約です。これはBingと連携してリアルタイムのWeb検索ができ、長文や複雑な情報の要約ができる機能です。
端末上でWebページ全体の要約もできます。これはWindowsのエッジを使って行う形で、とても便利です。次はWebブラウザで立ち上げることができます。多言語翻訳機能も付いているので、とても便利で使いやすいです。これも一緒に見ていきましょう。
Web検索の情報要約についてですが、Windowsの方はそのまま立ち上がります。MacでGoogle Chromeを使っている方は、Microsoft Edgeをアプリストアからインストールすれば、普通に立ち上げることができます。
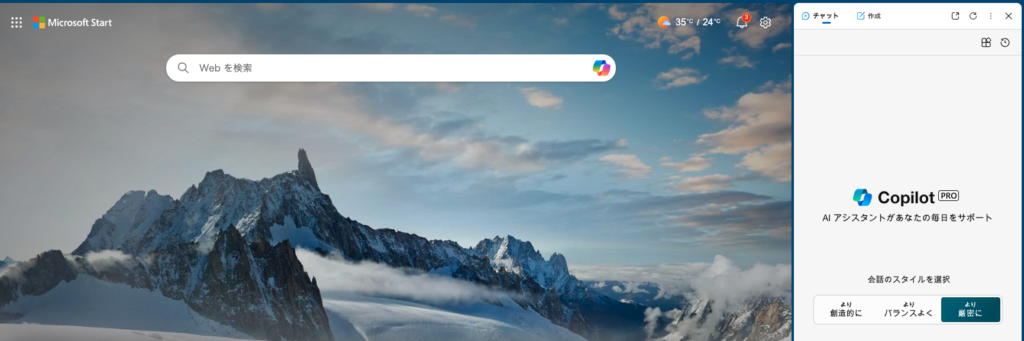
これがMicrosoft Edgeのブラウザ版になっています。ここから「Copilot」を検索すると、Copilotを立ち上げることができます。
Windows 11の場合は、最初からこのような画面になっています。
例えば、このサイドバーから
- 記事の要約
- PDFの要約
- メールの作成
- 記事の作成
- アイデア出し
など色々と業務効率に便利な機能をダイレクトに使用することが可能です。
また回答のトーンも変更することができ
- プロフェッショナル
- カジュアル
- 熱狂的
- 情熱的
- 面白い
などを選択できます。
長さも選ぶことができます。短い、中、長いと選択可能です。
下書きの生成については、ここでそのまま作成することができ、わざわざ立ち上げなくても、この横のバーだけで作成できます。
以上がこちらの解説です。
では、Web情報と情報検索に続いて、学習や研究分野でもCopilotの活用支援を見ていきましょう。紹介してきた通りですが、無料版でも十分にビジネスシーンで使えます。
プレゼンテーションのアイデア出しから市場調査のレポート作成、競合の分析まで、詳しく対応できます。この情報は現在の検索エンジン上の情報をもとに提供されます。
また、学習研究の分野では複雑な概念の理解やディープラーニングのようなものも見ましたが、論文や記事の要約も可能です。PDFで要約したり、論文のURLを開いたまま要約してくださいと言えば、隣のバーで要約してくれるような使い方もできます。
その他、TOEICの問題を作成してください、TOEIC600点レベルの問題を作成してくださいと言えば、その問題を作成してくれます。学習分野でも活用できるということです。
そして実生活やプライベートの支援でも、例えば旅行の計画立案や料理のレシピ、栄養情報の取得などにChatGPTや他のツールを使うことができます。
Copilot活用のベストプラクティス
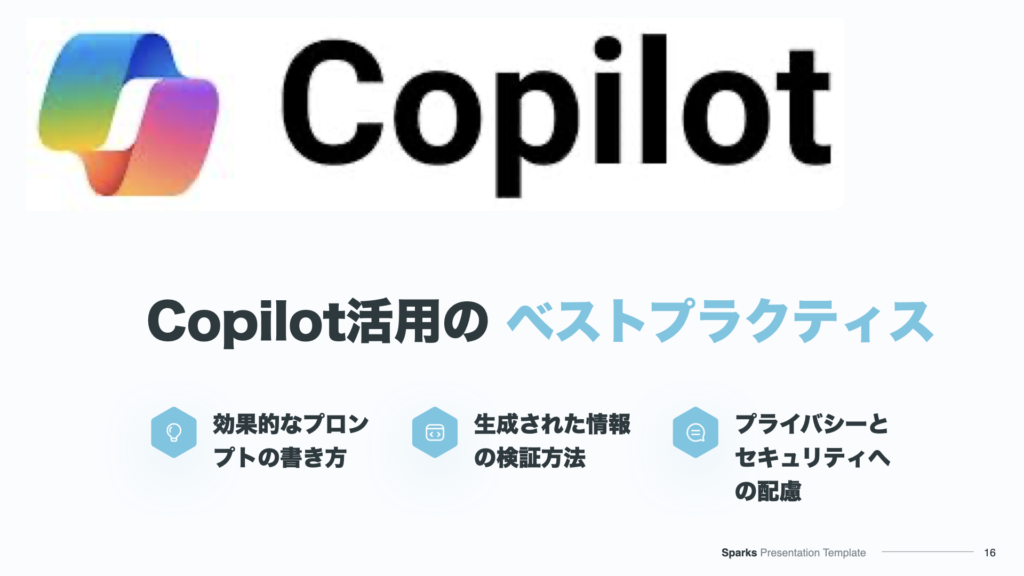
続いて、Copilot活用のベストプラクティスについて見ていきましょう。
三つのポイントをお伝えします。
まず一つ目は効果的なプロンプトの書き方です。より良い精度を高めるためのプロンプトの書き方、そして生成された情報の検証方法です。
次に、プライバシーとセキュリティへの配慮について説明します。この三つは他の生成AIと共通しています。
効果的なプロンプトの書き方
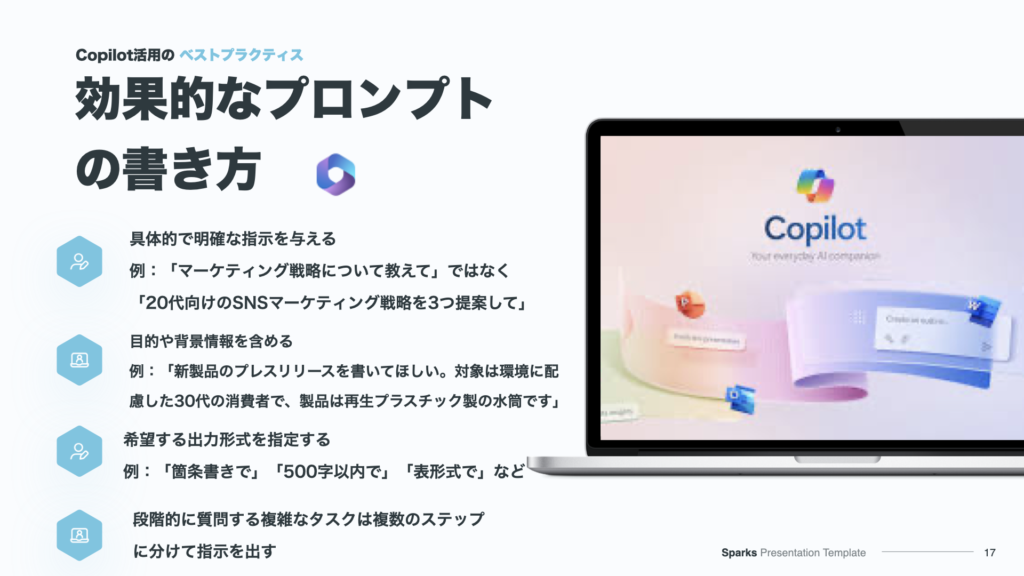
効果的な書き方としては、具体的で明確な指示を与えることが重要です。
プロンプトエンジニアリングは、ChatGPTと同じ概念です。
例えば、マーケティング戦略について教えてという抽象的な指示ではなく、もう少し具体的に「20代向けのSNSマーケティング戦略を三つ提案して」といった具体的な指示を出すと良いです。
目的や背景情報も含めましょう。
よくある例としては、「新製品のプレスリリースを作成してほしい。
対象は環境に配慮した30代の消費者で、製品は再生プラスチック製の水筒です。」といった詳しい情報を提供することが重要です。
また、出力形式も指定しましょう。例えば、
- 「箇条書きで」
- 「500文字以内で」
- 「表形式で」
などと指示を出すと良いです。
希望する出力を得るために、段階的に指示を与え、複雑なタスクは複数のステップに分けて指示を出しましょう。
ラリーを続けていくことで、質問を繰り返し、精度を高めていくことが重要です。
生成AIツールや大規模言語モデルは、何回も繰り返しステップを踏むことで精度を高めることができます。
生成された情報の検証方法

続いて、生成された情報の検証方法についてです。例えば、複数の信頼できる情報源と照合することが重要です。
- 公式ウェブサイト
- 学術論文
- 専門書
などを参照しましょう。
ハルシネーションと呼ばれる現象やバイアスなど、あたかもあるような情報が出てくることがありますので、チェックが必要です。
チェックが必要な部分は、信頼できるウェブサイトで照合したり、論文や専門書を参照したりしましょう。
回答を確認し、Copilotのハルシネーション(誤情報)に注意して、必要に応じて最新情報を検索することが重要です。
そして、専門家や同僚のレビューを受けることも重要です。
特に医療分野や法律などの専門的な内容では、誤情報のリスクが大きいです。こういったセンシティブな情報は、医師や法律家などの専門家によるチェックが欠かせません。
これはCopilot以外のツールも同じですが、批判的思考を忘れずに進めていきましょう。
完全に信用することはできないので、出力を鵜呑みにせず、常に疑問を持つ姿勢が大事です。
プライバシーとセキュリティへの配慮
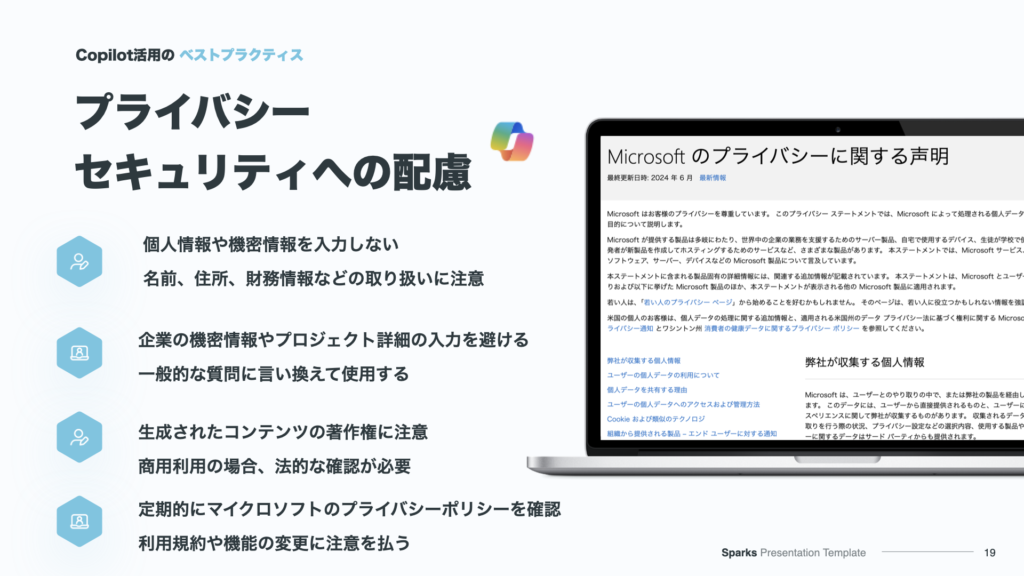
次に、業務で使う際に注意しておきたい点がプライバシーとセキュリティへの配慮です。
繰り返しになりますが、個人情報や機密情報を入力しないようにしましょう。
例えば、個人の名前、住所、財務情報、会社の税務情報などです。
損益計算書の数字をExcelで出したいからといって、そのデータをそのまま入力してしまうと、他の人が競合他社の情報を調べようとしたときに、内部データがそのまま出てきてしまうことがあります。
これは大きな問題になるので、データの取り扱いには十分注意してください。
あと企業の機密情報やプロジェクトの詳細の入力ですが、詳細な部分が漏れないように極力避けるようにしてください。
それでも回答が欲しい場合は、一般的な質問にして、抽象度を少し上げて大事な部分を伏せて回答を引き出す工夫をしてみてください。
生成されたコンテンツの著作権に注意が必要です。
商用利用の場合は法的な確認が必要です。たとえば、画像を生成して読み込ませることができますが、タレントや商標権のあるキャラクターを読み込ませて似たようなものを出すと、問題になることがあります。
法整備は完全ではありませんが、著作権や個人の肖像権、キャラクターの著作権などに注意が必要です。
特に商用利用の場合、ブログ記事に載せたり、セールスに使う場合は法的な確認を忘れないようにしてください。
定期的にマイクロソフトのプライバシーポリシーを確認し、利用規約や機能の変更に注意を払いましょう。
これはMicrosoftのページに「Microsoftのプライバシーに関する声明」として掲載されていますので、チェックしておきましょう。
情報収集する個人情報やプライバシーポリシーが載っているので、安心して利用したい方は一度目を通しておくことをおすすめします。
【無料版】Microsoft Copilotまとめ

無料版Copilotの強力な機能についてまとめてお知らせしましたが、無料版でも
- 画像生成AI
- PDFの要約
- マルチモーダル対応
- プラグインの使用
など、さまざまな機能が利用できます。
今回はノートブックを使うことで1万8000文字ぐらいまで対応できることや、今後の活用方法についていろいろなやり方を紹介しました。
業務効率化への貢献として、
- PDFの要約
- 資料作成
- 画像生成AI
- メールの作成
- 生成
などが挙げられ、自分的にはこれらが大きなポイントかなと思います。
また、必要に応じてProプランへのアップグレードも検討しましょう。
Proプランにすると精度が高まります。これはどのツールも同じですが、月々3000円ぐらいで非常に高い精度が得られます。
特にマイクロソフトの場合、Excel、Word、PowerPoint、OneNoteなどのオフィスソフトとジョイントできるのが非常に強みで、可能性が広がります。
もし必要だと感じたら、業務でマイクロソフト製品やWindowsを使っている方は、可能性を感じてもらえると思いますし、業務の効率も大きく上がります。
使ってみて良いなと思ったら、検討してみてください。
今回は無料版をご紹介しましたが、無料で画像を作ったり、検索したりと、遊びながら触れていくのが一番覚えやすいです。操作を覚えたり、機能を理解したりするのに役立ちます。
今回の記事をきっかけにCopilotを使ってみて、ご自身のビジネスに活用していただけたら嬉しいです。
さらにあなたのビジネスを加速させる超有料級 最大21特典プレゼントをご用意しました。
電子書籍3冊 スライド合計282枚 セミナー講義動画 合計210分 という圧倒的ボリュームであなたのビジネスの成功を後押しします。



















