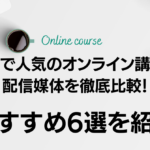「複数の配信プラットフォームに同時にライブ配信したい」
「動画配信の画面をカスタマイズしたい」
そんな場合にはStream Yard(ストリームヤード)がおすすめです。
Stream Yardを使えば、簡単に複数の配信プラットフォームに同時配信できたり、作り込んだカスタマイズを行えたりします。
初心者でも容易に配信設定できるので、使い勝手もよく、効率的にライブ配信をするが可能です。
この記事ではStream Yard(ストリームヤード)のログイン方法から配信方法までを解説します。
Contents
Stream Yard(ストリームヤード)とは
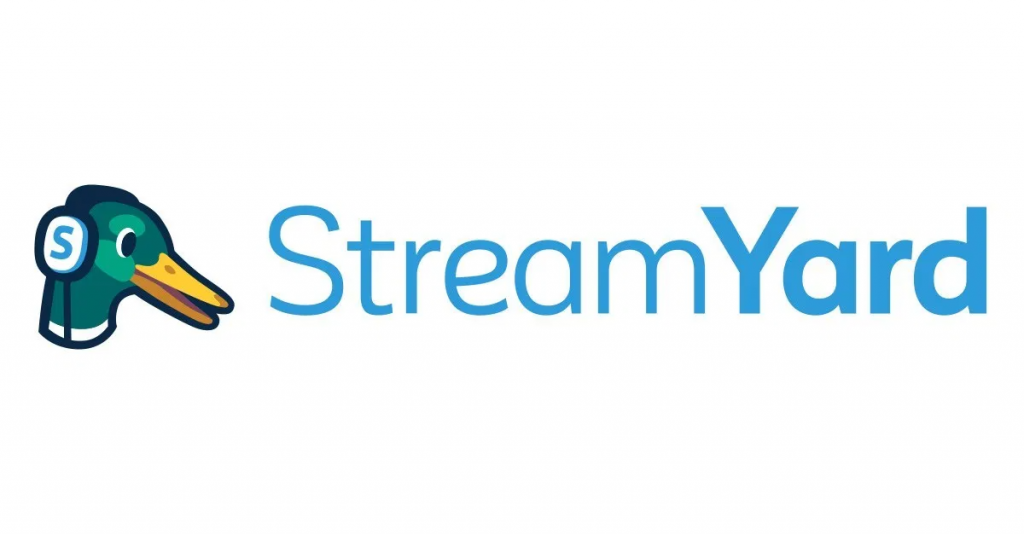
Stream Yard(ストリームヤード)とは簡単にいうとライブ動画を同時配信できるツールです。
たとえば、YouTubeやFacebookなどと連携することで、一度のライブで複数のチャンネルにライブ配信できます。
また、カスタマイズも可能なのでイベント感を演出できたり、画面共有ができたりするので、イベントやセミナー開催にも使用できます。
有料プランと無料プランがある
Stream Yard(ストリームヤード)には有料プランと無料プランがあります。
基本的な機能は無料プランでも十分に使用できます。
ただ、詳細なカスタマイズを行ったり、ライブ配信動画の録画を行ったりしたい場合は有料プランへの加入が必要です。
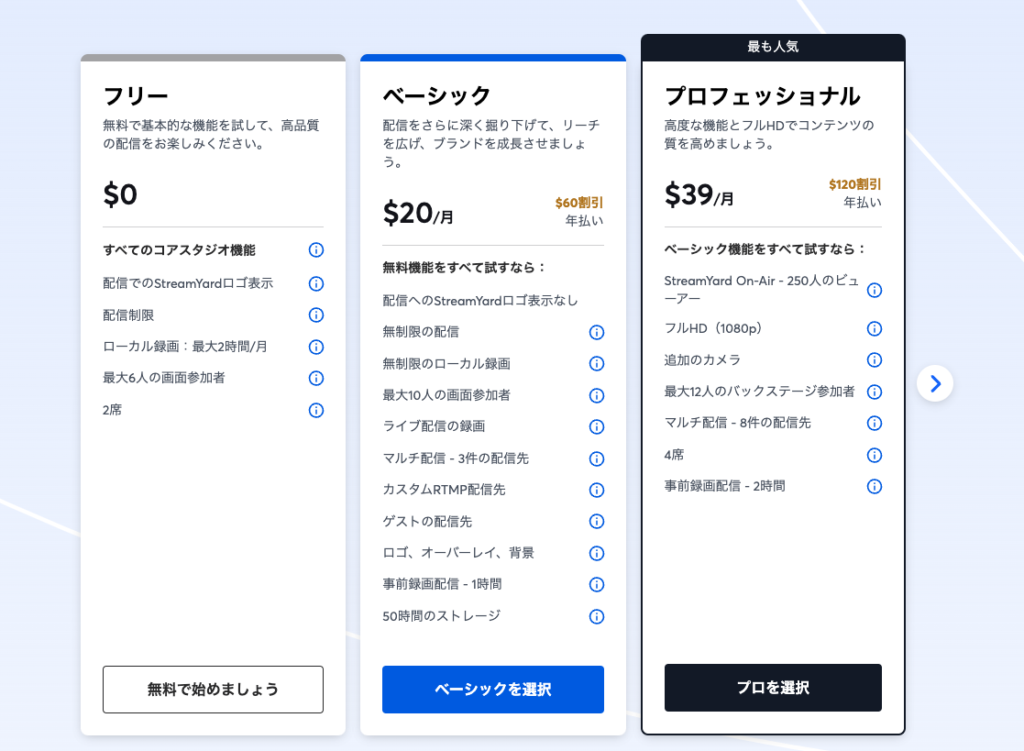
ここからはStream Yard(ストリームヤード)の便利な機能を紹介していきます。
SNSライブや動画配信プラットフォームと連携できる
Stream Yardの最大のメリットは複数の動画配信プラットフォームと連携できることです。
連携も非常に簡単です。Stream Yardと連携できる配信媒体は以下のとおり。
- YouTube
- Linkelln
- Vimeo(RTMP)
複数の配信媒体で同時配信が可能
上記で紹介した配信媒体と連携できることはもちろん、連携した媒体で同時配信することも可能です。
たとえば、YouTubeとTwitterで同時にライブ配信したり、FacebookとLinkellnと同時配信したりなど、自分の使用するプラットフォームに合わせてカスタマイズできます。
ZOOMなどでライブ配信をする場合、基本的にZOOMのみでの配信となりますが、Stream Yardなら複数に同時配信することが可能です。
配信画面のカスタマイズができる
Stream Yardでは配信画面を自分好みにカスタマイズすることができます。
そのため、デザインを重視したブランディングや、よりイベント感を強調することが可能です。
Stream Yardでできる配信画面のカスタマイズとしては背景画像やロゴの表示、配信画面上に任意のテロップを流すなどがあります。
また、ライブ中に視聴者のコメントをダイレクトに表示させることができるので、視聴者と配信者のコミュニケーションが取りやすかったり、よりライブ感を強調することができます。
その他にも
- BGM機能
- オープニング動画
- YouTubeコメントの共有
- 画面共有
- プライベートチャット
なども可能です。
Stream Yard(ストリームヤード)で配信した動画を録画で流せる
Stream Yardでライブ配信した動画を録画した後日流すことも可能です。
そのため、当日に参加できなかった人や違う機会にプロモーションをしたい時に有効活用することができます。
疑似ライブ配信のような形で配信できるのが特徴で、リソースがかかるライブ配信の工数を大幅に軽減することが可能です。
たとえば、ライブ配信した録画動画をプロダクトローンチに使う、といったこともできるでしょう。
Stream Yard(ストリームヤード)の配信方法
ここからはStream Yardの配信方法を解説します。
登録してから配信までの流れは非常にシンプルです。
登録してログイン
まずはStream Yardに登録してログインしましょう。
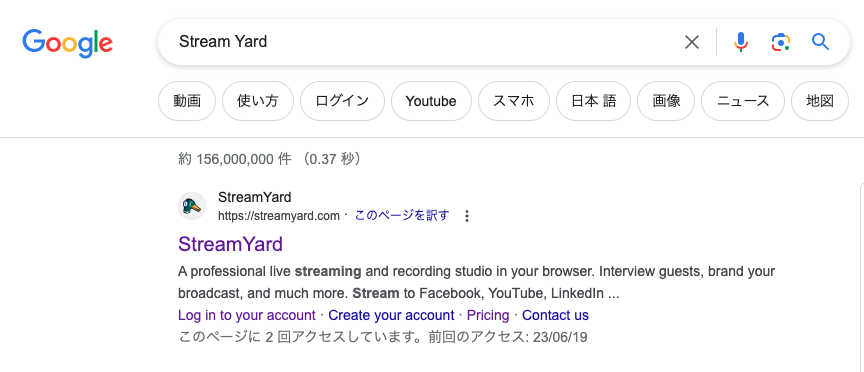
Stream Yardと検索するとサイトが出てくるのでクリックして「始める」をクリックしてください。
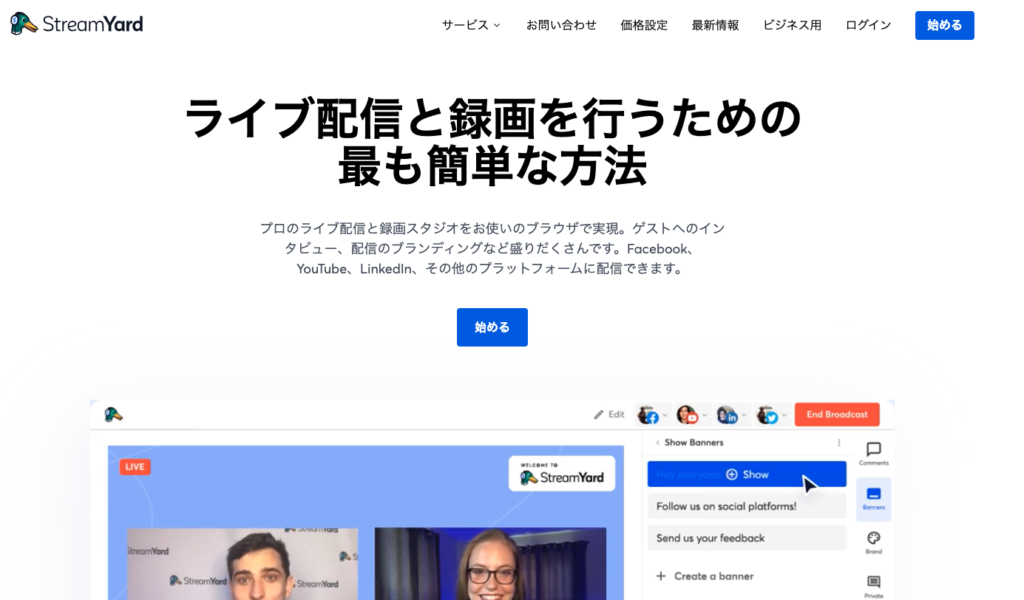
その後、アカウントを作成します。
Googleで登録するかメールアドレスを入力してログインコードを取得してください。
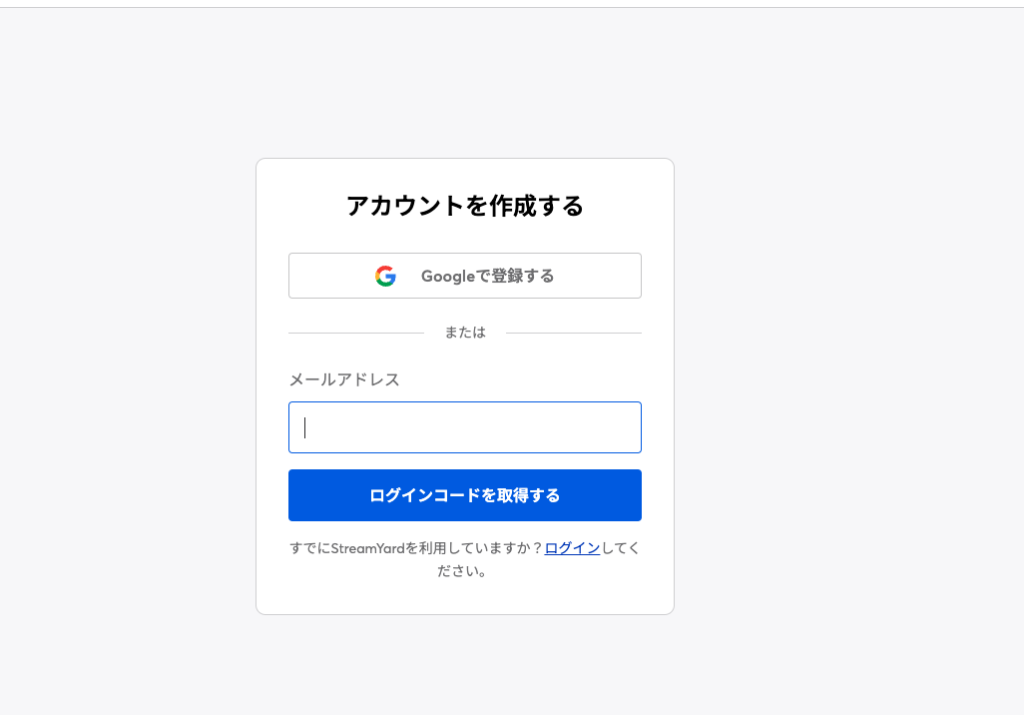
メールボックスに6桁のログインコードが届いているのでペーストして貼り付けるとログイン完了です。
ストリームヤードに配信先を追加
ログイン完了したらStream Yardから配信先を追加しましょう。
「配信先」からライブ配信したいプラットフォームを選択してください。
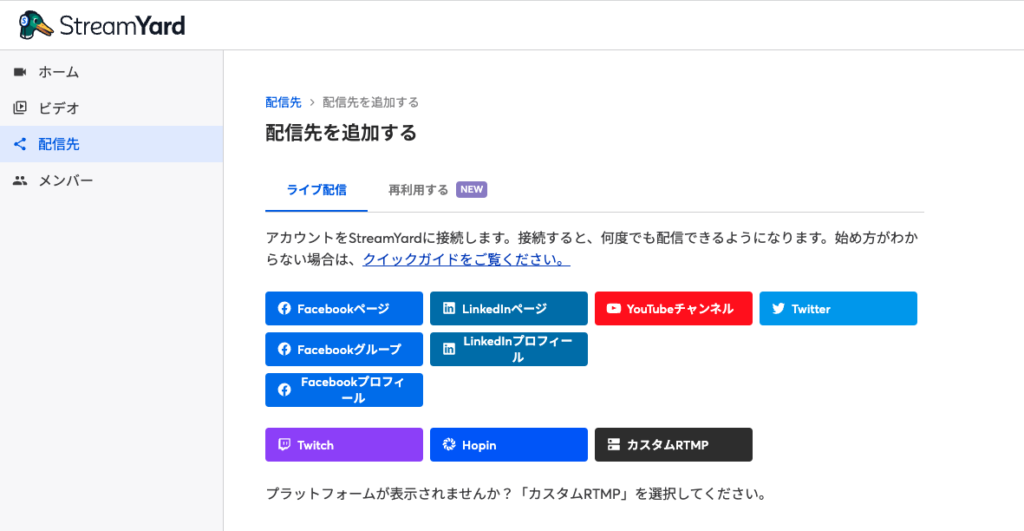
ちなみに各配信先と連携するためには、それぞれの配信先でアカウントを作成しておく必要があります。
それぞれの配信先によって配信設定などが異なるので、画面の指示にしたがって設定を進めましょう。
Facebookの場合⬇
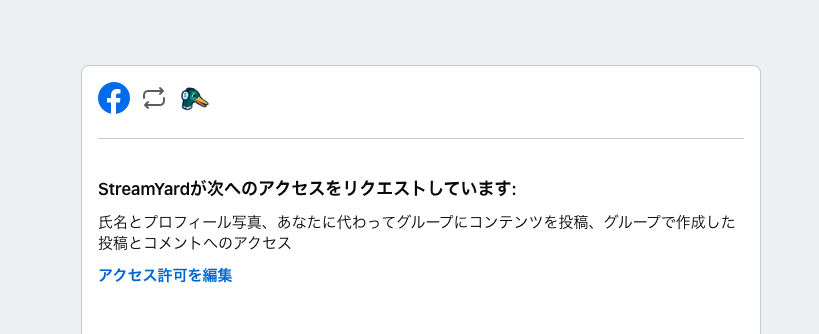
Twitterの場合⬇
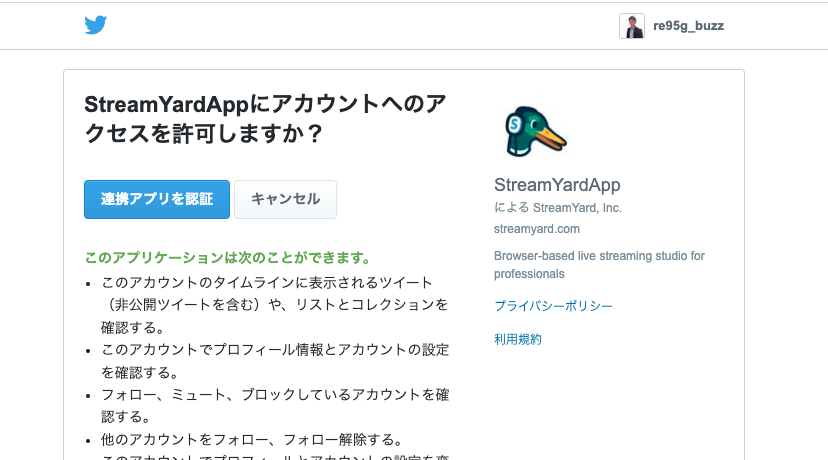
ライブ配信を開始
配信先プラットフォームとの連携が完了するとライブ配信を開始しましょう。
Stream Yardでは予約配信も設定することができます。
ダッシュボードの「ホーム」から「作成」をクリック。
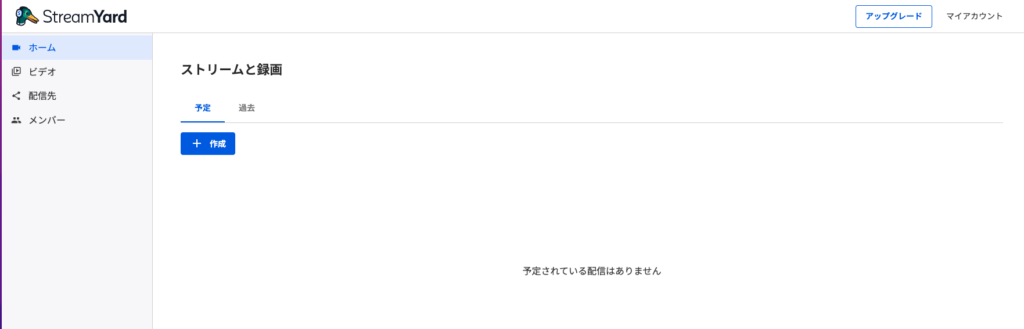
次に表示されるポップアップで「ライブ配信」を選択(録画したいなら録画中)。
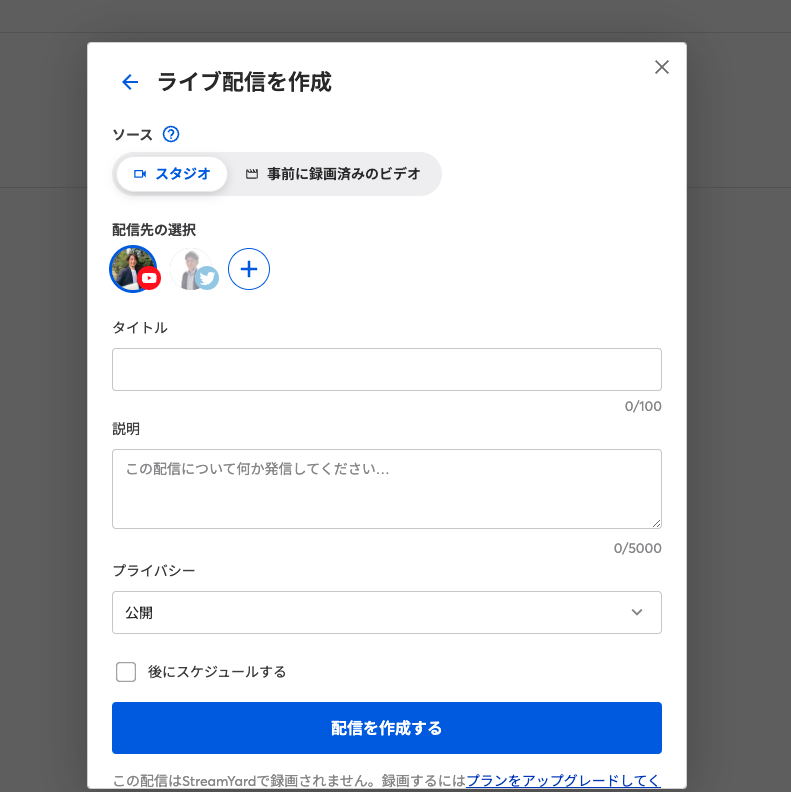
予約配信は「後にスケジュールする」を選択することで設定できます。
続いてカメラやマイクなどの設定を完了しましょう。
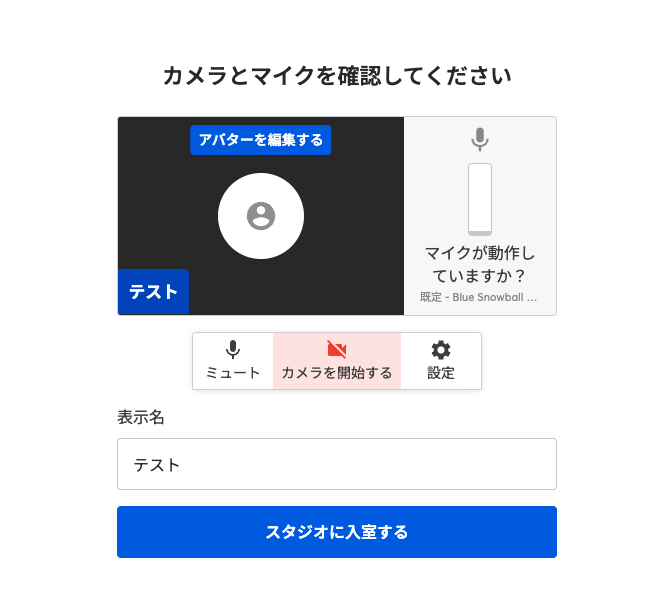
これがStream Yardの配信画面です。
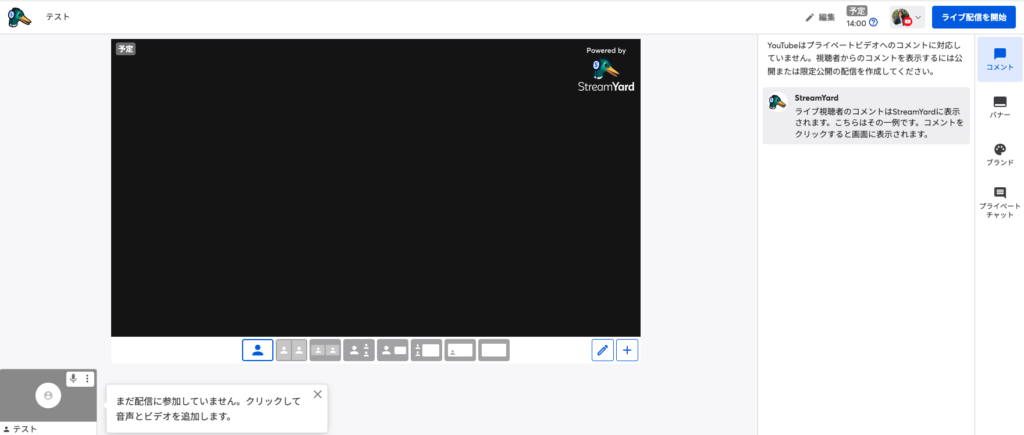
注意点としてStream Yardは予約時間が来ても自動でライブ配信を開始してはくれません。
時間が来たら右上の「ライブ配信を開始」ボタンをクリックしてライブ配信を開始させてください。
Stream Yard(ストリームヤード)のログイン方法から配信までまとめ
今回は複数の配信プラットフォームで同時にライブ配信できる便利なツール「Stream Yard(ストリームヤード)をご紹介しました。
ライブ配信をしたり、いろんな媒体で同時にセミナーを開催するときなどに非常な便利なツールです。
今回紹介したログインや配信設定以外にも、詳細なカスタマイズを行うことも可能です。
無料プラン有料プランがありますが、特にカスタタイズやホストの参加人数にこだわりがないなら無料でも十分に有効活用できます。
本格的に画面をカスタマイズしたり、録画配信をしたり、コメント欄を表示させたりしたいなら有料プランを使用しましょう。
Stream Yardを使えばライブ配信の効率をグッと高めることができます。
さらにあなたのビジネスを加速させる特別なプレゼントをご用意しました。
10倍価値あるオンラインコンテンツを3STEPで攻略する2万3000文字以上の電子書籍と5日間のメール講座で、あなたのオンラインビジネスの成功を後押しします。
今すぐ下の画像をクリックして成長のチャンスをつかみ取ってください。